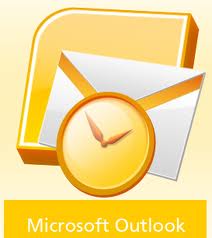 To securely set up your email account in Outlook 2010, begin by thinking about which type of email service you want to use. The 2 main options are POP3 (Post Office Protocol) or IMAP (Internet Message Access Protocol), the differences being that one (IMAP) interacts with the server in real-time and all messages remain on the server and are synced immediately (or at set intervals) with your computer, the other (POP) downloads all of the messages to your computer and when something is changed on your computer, like being read or deleted, the changes are "pushed" back onto the server at set intervals.
To securely set up your email account in Outlook 2010, begin by thinking about which type of email service you want to use. The 2 main options are POP3 (Post Office Protocol) or IMAP (Internet Message Access Protocol), the differences being that one (IMAP) interacts with the server in real-time and all messages remain on the server and are synced immediately (or at set intervals) with your computer, the other (POP) downloads all of the messages to your computer and when something is changed on your computer, like being read or deleted, the changes are "pushed" back onto the server at set intervals.
IMAP is more efficient but requires a constant network connection to work with messages, the other can be more useful in an offline situation, but uses more hard drive space and occasionally the changes are not synced immediately or are not downloaded before your device loses the network connection leaving you with only messages you had from the last time the inbox was downloaded. Major advantages of IMAP include the ability to create custom folders for storing specific mail, sending multi-part messages, flagging messages with priority status, and messages are not deleted by default from the server after download to your device, which may be a huge problem if you share a mailbox with someone else (which is not recommended, but done by some). Most major email providers allow you to choose either, although most recommend IMAP, which is also our favorite.
The Process:
To begin setting up secure email accounts in Outlook 2010; you simply need to open Outlook 2010 and the startup wizard, which prompts you with automated displays, will start, click next, and then "add account." Once this program has opened-- you can click "next" again in order to set up your email account.

First, you can attempt to enter your email account login information and let Outlook find it's proper configuration, this works best with major email providers like Gmail, Yahoo!, and AOL. If you receive a success message, you're done! If you receive a failure message, proceed to the steps below.
You will be offered the ability to set up your server settings and server types by choosing "manually configure", and then clicking next. You will now be given the opportunity to "Choose Service" by the set up wizard, select "Internet Email" and click NEXT.
Now you will be asked to provide information on your Internet Email Settings page. When setting up email accounts with Microsoft Outlook 2010; Under the user information-- you should begin by entering your Name in the Email Address Box, followed by your email address under "Server Information."

NEXT: Under type of account; select IMAP or POP3. Microsoft recommends using IMAP as it offers more features. There is an Incoming Server Mail box. Here, enter POP3 server or IMAP as your server name. Review this incredibly helpful guide which provides specific settings for most email providers. If your provider is not listed, you will need to contact them to acquire the proper settings for your account.

NEXT; select under type of account; IMAP or POP3, IMAP supports more features than POP3. Next, in the box called; " incoming mail server"; enter your IMAP or POP server name. Again, you may refer to this guide for common settings.
Now you can see an Outgoing (SMTP) box for mail service--here you enter the SMTP server name. Again, you may refer to this guide for these settings.

NOW for Logon Information:
For this process, again put your email address into the User Name box.
NOW you can go into the password box and enter your password. To have Outlook remember it, be sure to click on "remember my password."

On the lower right hand side of this page click on "more settings" so you can then fill in the Email Internet Settings dialogue box. Next, see the Outgoing server tab and select "my outgoing server: (SMTP) requires authentication."
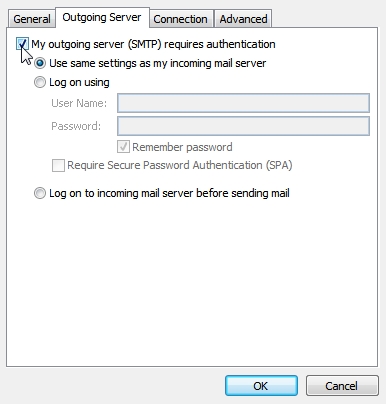
NEXT: The advanced tab will have selections under "incoming server" (IMAP or POP3). Also-outgoing server (POP3) which can be found with the message "use the following type of encrypted connection".
Under the heading "Incoming Server", check the box next to "This server requires an encrypted connection". Note: This may not work with all providers, so if you receive an error message when Outlook tries to fetch your messages after this setup, go back to uncheck this box.
See the heading "Outgoing Server" (SMTP).
You will see the message "use the following type of encrypted connection", select SSL and click okay.
Keeping Copies
Anyone using POP3 who needs to keep copies-- outgoing messages are kept by selecting: "Delivery" then select "Leave a copy of the message on the server." Without making this selection, all your messages will be kept on your personal computer instead of the server.
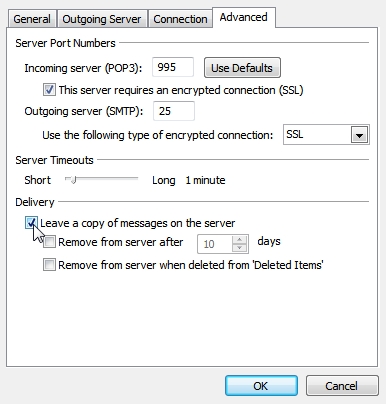
Click "OK".
Now you will be back on the "Add New Account Page." Click "Next" from there.
Outlook 2010 will then test your account. You can now click "Close" for the dialogue "Text account settings" box.

Now you will be on the Congratulations page. You can select "Finish". You can also close from the "Accounts Settings" page.
Your Account is now set up and ready to use securely!
For those using IMAP4 you will get a displayed message that requests you to download folders for the added server. You should click "Yes." The 2010 Outlook interface selects what folders need synchronizing with the server and the personal computer you are using--now you can click "okay."
Microsoft Recommendations
Microsoft recommends that Outlook 2010 users connect to an exchange account whenever possible, rather than connecting through POP3 or IMAP4. This is because using an Exchange Account allows users to access calendars, and collaboration features unavailable through the POP or IMAP4 programs.


