 It’s a dark and stormy night. You sit down to binge watch 3 entire seasons of some obscure show no one has ever heard of, but you’re pretty sure it’s even better than “Lightbug”, which got canceled by Wolf News Network after its first season. Dread slowly sets in as the browser comes up with nothing more than an “Oops! We can’t seem to connect to the internet!” You aren’t connected to the internet. And you don’t know why. Thunder crashes.
It’s a dark and stormy night. You sit down to binge watch 3 entire seasons of some obscure show no one has ever heard of, but you’re pretty sure it’s even better than “Lightbug”, which got canceled by Wolf News Network after its first season. Dread slowly sets in as the browser comes up with nothing more than an “Oops! We can’t seem to connect to the internet!” You aren’t connected to the internet. And you don’t know why. Thunder crashes.
Fortunately figuring out what’s wrong is relatively simple. There are several things you can try to quickly and easily determine what’s wrong.
Is your Wifi button turned on?
A lot of computers, especially laptops, have a button usually located on the top row of the keyboard. It can be a key of its own, typically near the power button on your laptop or it could be one of the F1 – F12 keys.
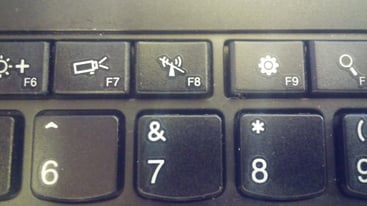
If it is on one of the F keys on the top row you may need to locate your function key (usually labeled with FN on the lower left side of the keyboard) and hold that while you press the wifi key.
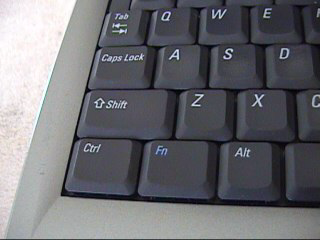
The Wifi button may also be a switch located on the side or back of your laptop. If you aren’t sure where to find it be sure to reference your owner’s manual.
Double check who you are trying to connect to.
Wifi can misbehave sometimes. It’s not uncommon that my phone decides the Wifi across the street is more appetizing than my own home Wifi. Laptops aren’t much different. Sometimes they get confused and try to automatically connect to whatever they can grab onto first.
Just do a quick check to make sure you are connecting to the hotspot or access point that you meant to. In windows 10 you can easily check by clicking the wifi button in the tool tray in the lower right side of the screen. This should bring up a list of all the nearby hotspots and tell you which one you’re connected to.
Troubleshoot your connection.
There are a lot of little things that can go wrong in a computer that you may or may not know exactly how to fix. Or even find. Fortunately windows can usually sort itself out if there’s a problem that it can fix involving your internet. Right click the wifi symbol in the tool tray I mentioned earlier and simply select “Troubleshoot problems.”
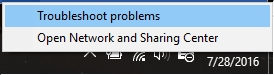
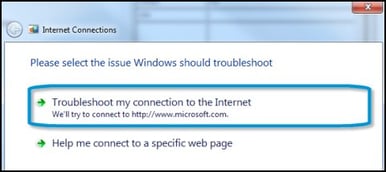
A helpful wizard (not the old bearded kind) will pop up and ask you some questions about what kind of problems you’re having. When all is said and done it will do a quick scan and a few seconds later either fix the problem by itself or tell you what it think the problem is.
Restart your computer
This one is pretty straight forward. I know you’re probably tired of hearing “Have you turned it off and on again?” But the truth is sometimes things happen and no one has any clue why. Magic. Probably. The easiest thing to do here is simply restart your computer. Restarting your computer is a pretty catch all solution to many problems and should be attempted before any more drastic solutions are tried.
Update or install new LAN drivers.
Have you ever heard someone ask “Have you updated your drivers?” It’s a pretty common question because drivers need a lot of love, and they need it frequently. If they get old or outdated things just stop working like they should.
This one can get tricky. It’s not hard but usually requires another device with an internet connection and some sort of storage device, like a flash drive.
If you tried the above step and the wizard said you have no LAN drivers installed, or you just suspect that they need to be updated then the first thing you want to do is use another internet capable device and go to your computer’s manufacturer’s website. If you have a custom build then go to the motherboard manufacture’s website.
Typically you’re going to be looking for a support tab.
![]()
You want to find a downloads button or possibly a product support option like this

Once selected you will need to select your product. If you know the product ID you can enter that or there will usually be a way to search through a list of products sold by that manufacturer. Every site has a different method of getting to the drivers and downloads section of the product you’re looking for so you have to use your best judgment. Just keep looking for things that say drivers or downloads.
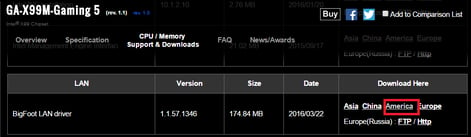
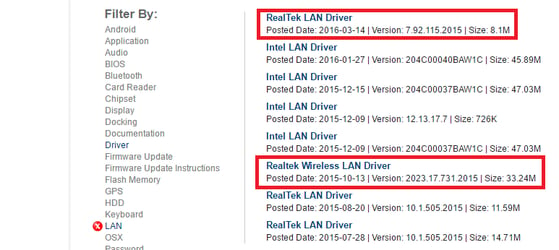
This is what you’re looking for. Download the Wireless LAN and LAN drivers onto a usb stick. Transfer them to the computer having trouble and run the installers. You may need to restart your PC once the installs are done. Once all is said and done you should be able to connect to the internet.
I hope this helped alleviate your woes. Now if you’ll excuse me I’m 7 seasons of “Adventures of Bread in a Jar” in and this last episode left off with the bread in a bit of a jam.

