Are you finding that your computer has been running slow lately? Have you found yourself sitting around waiting for it to complete a task and you're getting frustrated? The problem might be your hard drive is just about full and needs some cleaning. By determining regaining and freeing up hard drive space you have a good chance to get that computer running faster than it has in a while.
First let's verify that there is at least 200-500MB of free Hade Drive, this available space allows the computer to have room for the swap file to increase in size as well as room for the temporary files. To determine the available hard drive space will vary depending upon the operating system you are using. For this article let's use Windows Vista and 7.
Open the My Computer Icon on your desktop or press the shortcut key Windows Key + E. Another way to get to it if for some reason the icon is not on your desktop is to click on the Start button and then click on My Computer. When the window opens you will be able to see each drive with a percentage bar next to it showing how much disk space is being used as well as a description of how much is free and the total disk space available. To view even more information about the drive right click-click the drive and click Properties. Here is an example of what the My Computer window looks like:
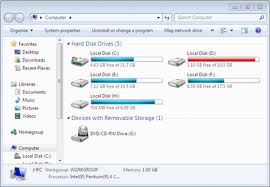
Now you know how much disk space you have in total for each drive and how much is being used. If you find you need to free up disk space on one of your drives follow these steps, again this is for Windows Vista and 7 users.
Run the Disk Cleanup Option:
1 - Open My Computer
2 - Right-Click on the hard drive that you wish to regain Hard Drive space. For example if you want to to free up space on the C: Drive, just click on that icon.
3 - Click Properties
4 - Within the General Tab, click the "Disk Cleanup" button located next to the Pie Chart.
5 - Windows will scan the computer for all files available to clean up.
6 - Once in the Disk Cleanup window check each of the boxes (except "compress old files") that are taking disk space and click OK, the yes if you wish to proceed.
Compress files?
When performing a Disk Cleanup you will have an option to compress your hard drive, we strongly recommend you do not compress it. Same holds true for the "old files", do not compress.
Uninstall Old Programs or Games That You No Longer Use:
If for whatever reason you no longer need or want a program, Uninstall it. Why waste valuable space on something that is not being used? Uninstalling a program is the same as deleting it but using the Add or Remove Programs in Windows will assure that all the files are wiped clean from the computer
1 - Click Start button
2 - Click Control Panel or Settings and then Control Panel
3 - Double-click "Add or Remove Programs or Uninstall a Program"
4 - Within the new window select the program you wish to uninstall and click the "Remove" button or the "Uninstall/Change" button.
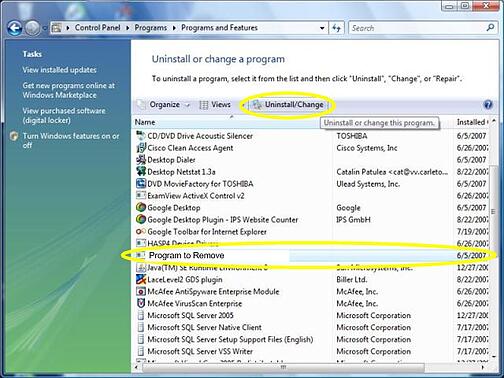
A note of caution, only delete programs that you are absolutely sure about, if in doubt, do not delete until you ask someone that can tell you exactly what the program does in the system. If you indiscriminately delete a program that has to do with the operation of the computer itself you can get into some real trouble. Only Uninstall programs you know. It's not a good idea to just manually delete a program either; it may cause additional errors if the operating system or other programs require files that deleted. What makes Uninstall different than delete is that uninstall is a program or feature of a program that safely and efficiently removes all associated files being used by that program.
So there you have a simple, safe way to get rid of programs that are not being used on your computer. Everyone over a period of time loads and forgets about programs on their computers. We recommend you follow these steps every 12 months as an annual clean up schedule. It's amazing how many programs over a period of years are sitting on a computer’s hard drive taking up space and not doing anything. Get them cleaned up and you should see a speed up on your machine.
Check out our guide to backing up your data.


