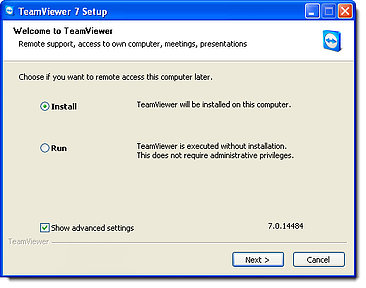Have you ever been somewhere and wanted to show a family photo or retrieve a document, only to realize that the file is on a home computer? The more connected our devices become, the more they increase our desire to access our information anywhere. TeamViewer, the all-in-one software for remote access of your devise just may be the answer.
Have you ever been somewhere and wanted to show a family photo or retrieve a document, only to realize that the file is on a home computer? The more connected our devices become, the more they increase our desire to access our information anywhere. TeamViewer, the all-in-one software for remote access of your devise just may be the answer.
Software engineers have come up with an easier way to gain access from afar. Using simple software, you can see and control a remote computer on another device that you're currently using--even from a different computer network. All you typically need is a working Internet connection for both devices.
Various methods and applications can enable this functionality for your devices. In this guide, we'll focus on TeamViewer, a popular program that offers compatibility with Windows, Mac, and even some smartphone operating systems. TeamViewer makes remote access to your computers easy. If you have TeamViewer set up on your machine at home, you can connect to it from just about anywhere you have an internet connection and via just about any device that you might have with you. It's very easy to setup and looks cool.
This recommendation comes with a bit of a caveat however:
TeamViewer is free for private use, which makes it an ideal solution for individuals just wanting to remote-access their computer back home or any other non-commercial uses.
Setup
The best way to think of TeamViewer is as Remote Desktop on steroids, working transparently across the internet, not requiring any complex port-forwarding or router configuration.
In order to use TeamViewer for remote access to a computer, it must be installed on that computer. In fact, the easiest way to use TeamViewer is to install it on all of the computers that you might want to connect to or from, and have them all associated with a single TeamViewer account.
Install the Software on the First Computer
- Download the TeamViewer app from the Teamviewer website to the computer that you want to control remotely. In most cases, the full version will suffice; it's free for noncommercial users.
- After completing the download, launch the installer.
- Select Install and then Next.
- For personal use, select personal/noncommercial and then click Next.
- Accept the license and usage agreement by selecting both checkboxes and clicking Next.
- For installation type, select Yes to install the host listening software on the current computer; then click Next. The software will now be installed.
- The app will prompt you to set up unattended access. The dialog describes it well, but the difference really boils down to this: if you indicate that yes, you want to be able to remote access this machine, it really means that you want to remote access this machine without needing to be present. In this case, TeamViewer is installed and runs automatically when Windows boots. You'll be able to initiate connections to this machine at anytime without needing to start TeamViewer on it manually. If you want to set the machine up to be able to connect at any time, click Next, set a descriptive name and password for the computer, and click Next again. If that doesn't appeal to you or your security needs, you can also ensure that any remote access requested needs to be approved by someone at the machine. Unfortunately, that requires that someone be at the machine.
- Next you will need to create a Teamviewer account. This will allow you to access to any of your devices with Teamviewer install quickly and securely. Pick a username, email address, and password to create the account, and then click Next. Remember when you select your password for this that anyone who has access to this account will have FULL access to your computers, so use good judgement. You want a very secure password on this.
- Click Finish to complete the setup.
You will need to repeat these steps on any computer you want to connect to, as well as any computer you want to connect from. If you want to connect to an already setup machine, but do not want to install software, you can select "Run" instead of "Install" on step #3.
Once configuration on both machines is complete, Teamviewer shows you its main UI and the list of computers associated with your account.
Connecting to a remote machine

To connect to a remote machine, double-click on that machine's name in the list. It's really that simple.
If you click on any of the listed machines in the Computers and Contacts section, you will connect to the machine and initiate the remote desktop session. You can now use the remote computer as if you were sitting in front of it. Unlike other prgrams like Windows' own Remote Desktop, if someone WAS sitting at the computer while you are remotely connected, that user and also interact and see hat is happening.
As you can see from my screenshot, I have the program installed and set up for unattended access on many of my personal machines, including my work machine. That means that I can connect to any of them from any of them, regardless of where I happen to be. This is one of Teamviewer's greatest strengths, but not the only trick it has up it's sleeve...
Mobile access
Teamviewer provides a fre app for Android devices which allows you to access your connected computers from anywhere you have a data connecion, even over cellular wireless. I can be at someones house and pull up pictures I have stored on my home machines and send it over to my email, I can even dial into my work machine from Starbucks and check on how my network is doing, all as if I was in front of those machines. The interface takes a little getting used to but it is a great tool for getting things done on the go.
Yes, it can be a little clunky to drive a desktop PC that assumes a mouse and keyboard from a touch-screen device that has neither, but it's possible. Sometimes, "possible" can be a very convenient thing.Use caution if you are connection with a smartphone, data rates add up quick when you are using an app like Teamviewer. I recommend only connecting if you are connected via wifi for the sake of your cell phone bill...
File transfer
Teamviewer does have a built-in file transfer function, so you can transfer files from site to site. The transfer speed it limited by both the internet connection of your remote computer AND your local computer.
But wait, there's more
I've only outlined the basic functions of TeamViewer - connecting remotely to one of your own PCs. In reality, it includes additional features including file transfers, session recording, chat, and VoIP, and more. (Some features may be restricted to the commercial versions.)
It really is a full-featured remote access product. Their pricing for business use is not bad when you realize that you are paying fr a lifetime license which, while the initial cost is a bit high, is still lower than the monthly fees for other products like LogMeIn and Radmin. That said, the fact that they've made it available free for personal use makes TeamViewer a very useful tool for the average individual.
You can see the pricing for the commercial version, as well as a feature comparison for some of the available purchase levels here.
You can download TeamViewer, free for personal use, directly from their homepage.
TeamViewer. Free for personal use, I recommend it.
The Techie
If you have questions still please click below.